
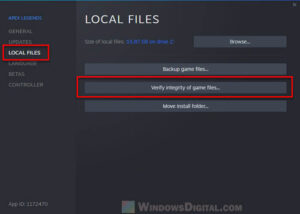
Select the Services tab, and then select Hide all Microsoft services. Select Search, then type msconfig. Select System Configuration from the list of results. If you are unsure if your account has administrator rights, see Create a local user or administrator account in Windows to find out how to see if your account has administrator rights, and grant them to your account, if necessary. Sign in to the computer as an administrator. If your problem does not occur while the computer is in a clean boot environment, then you can determine which startup application or service is causing the problem by systematically turning them on or off and restarting the computer. While turning on a single service or startup item and rebooting each time will eventually find the problematic service or application, the most efficient way to do this is to test half of them at a time, thus eliminating half of the items as the potential cause with each reboot of the computer. You can then repeat this process until you've isolated the problem. Here's how: How to determine what is causing the problem after you do a clean boot You might need to contact the program manufacturer for more specific support. If the program still doesn't run as expected, this issue is not caused by application or service interference. How to determine what is causing the issue by performing a clean boot
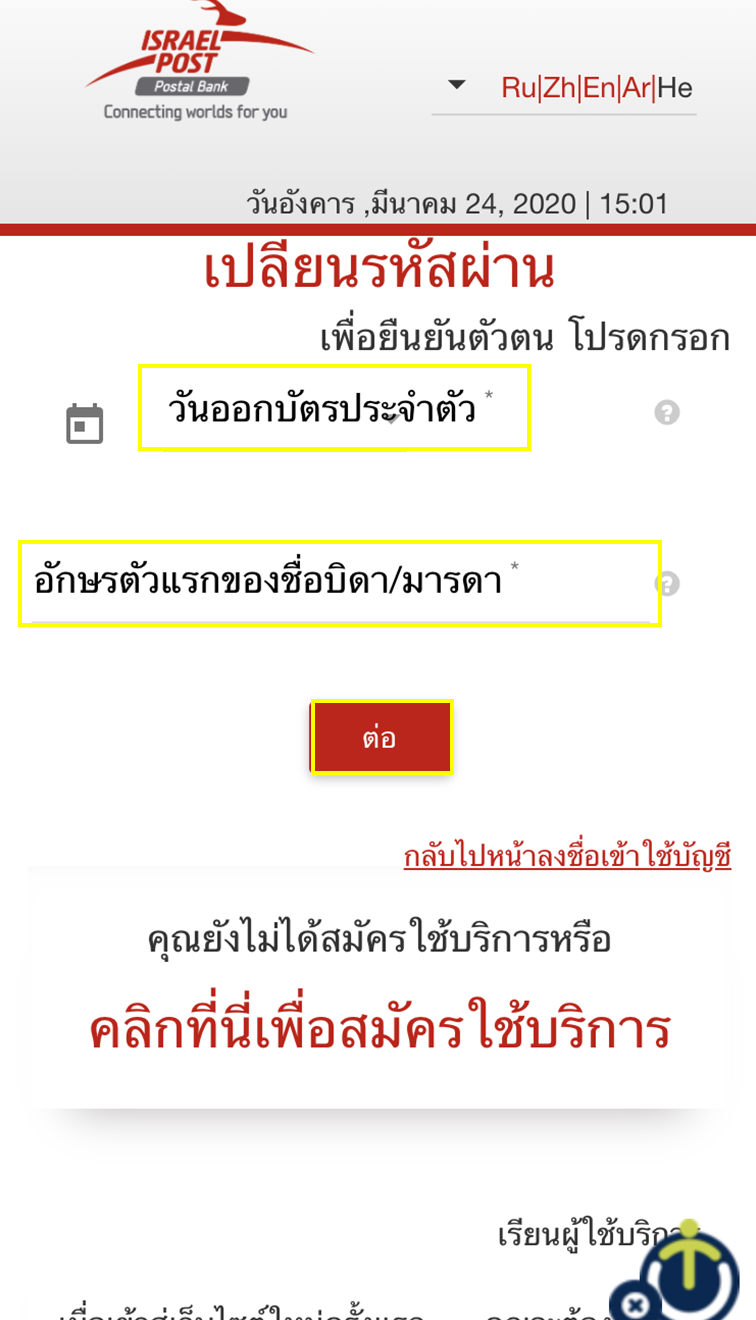
If the program runs correctly, this issue is caused by application or service interference. You can find out which application or service is causing the issue. Then, do one of the following, as appropriate for your situation: Install, uninstall, or run an applicationĪfter you restart the computer, you'll have a clean boot environment.

Reset the computer to start normally after clean boot troubleshooting and resume functionality. Your computer might temporarily lose some functionality while in a clean boot environment. Follow troubleshooting steps to install, uninstall, or run your application. When you restart the computer, it will be in a clean boot environment. On the Startup tab of System Configuration, select OK. (Keep track of which items have been Disabled. On the Startup tab in Task Manager, for each Enabled startup item, select the item and then select Disable. On the Startup tab of System Configuration, select Open Task Manager. On the Services tab of System Configuration, select Hide all Microsoft services, and then select Disable all. Using the System Configuration utility might make the computer unusable. Only use the System Configuration utility to change the advanced boot options on the computer with guidance from a Microsoft support engineer. Important: If the computer is connected to a network, network policy settings might prevent you from following these steps.


 0 kommentar(er)
0 kommentar(er)
